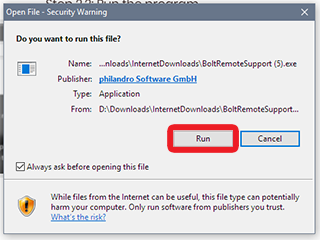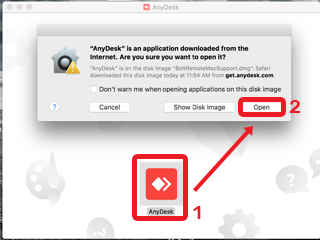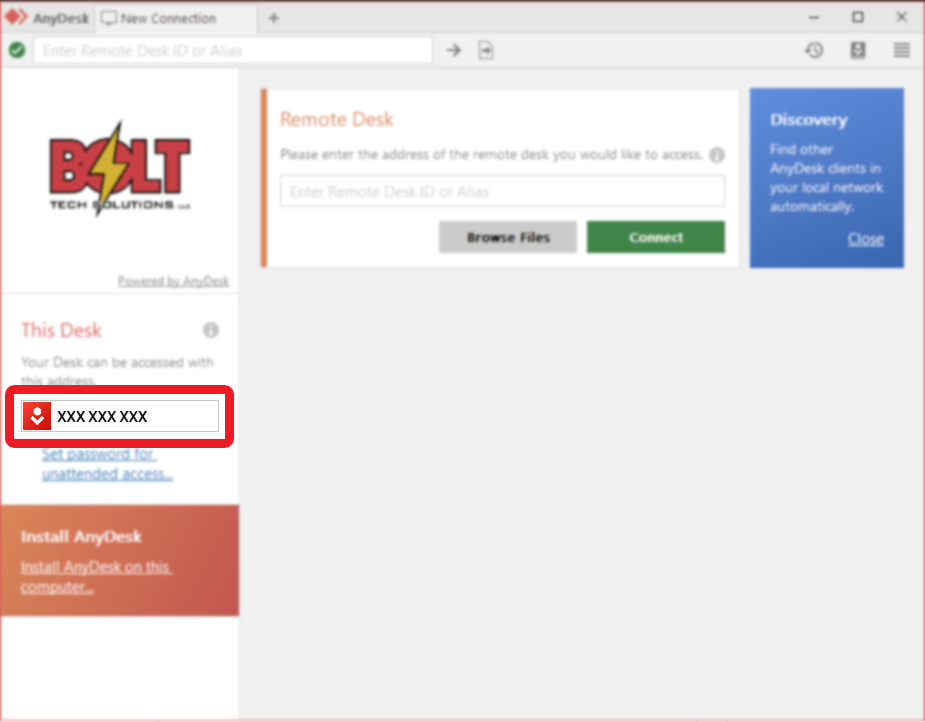Step 2: Open AnyDesk
Once you click the above download for your respective operating system, please open the file. You can easily open this through the download manager of your respective browser (see Step 2.1 below) or by navigating to your downloads folder and opening it there.
You will likely be asked if you would like to run and/or open the program. Please select “Run” or “Open” to proceed (see Step 2.2 for your respective operating system).
Step 4: Finished!
Depending on your user preferences on your computer, some additional settings may need to be changed before we can fully assist you. However, due to the variation computer to computer, we will sort those out as we begin troubleshooting your issue. Thank you!